Руководство по применению Camtasia Studio
Camtasia Studio — популярная утилита для записи видео с экрана устройства и его редактирования. Она выделяется среди других платформ расширенным функционалом. Поэтому ее предпочитают использовать профессионалы. Но не всегда с первого раза удается разобраться со всеми возможностями утилиты. В этой статье рассмотрены основные принципы работы сервиса.
Содержание
Принцип работы программы
Camtasia Studio — не бесплатный софт, если версии, доступные для свободного скачивания. Но у них есть ограничения по времени использования и функционалу. В полный комплект Камтазия Студио входят 4 утилиты, которые пригодятся для профессиональной обработки.
Для управления всеми компонентами используют главное меню программы. Активируя Recorder, получится сделать запись. Система переносит запись на панель Timeline для внесения правок. Готовый результат выводят как видеофайл с помощью опции Produce and share. После этого видео можно просматривать на любом устройстве.
Интерфейс программы
Последняя версия Камтазия Студио 8 требует много места на ПК/ноутбуке. Если его будет недостаточно, процесс обработки видеофайлов будет медленным. Но можно найти ранние версии программы, более компактные.
Загружать софт нужно с официального сайта. Во вкладке Products следует выбрать Free Trial — это бесплатная пробная версия программы, действительная 30 дней. Или можно сразу приобрести платный продукт. Для бесплатного использования Camtasia Studio придется создать учетную запись. Для этого нужно указать пароль и электронную почту.
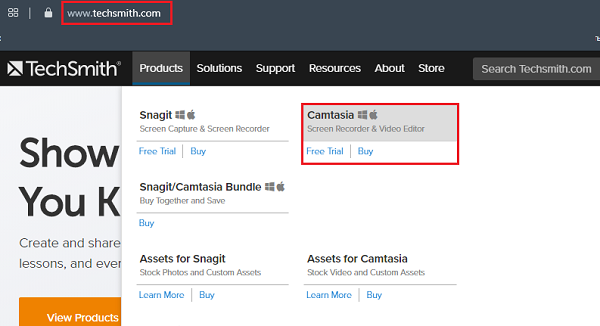
После запуска Камтазия откроет главное меню. Интерфейс интуитивно понятный и простой. Наверху находятся 6 главных пунктов.
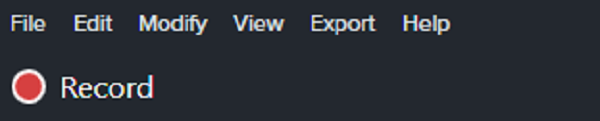
Ниже расположена панель управления, состоящая из 3 вкладок:
- «Начать запись»;
- «Импорт файлов»;
- «Вывод скринкаста в видеофайл».

Ниже рабочей области находится панель с инструментами программы:
- библиотека;
- подсказки;
- изменение масштаба;
- работа со звуком;
- добавление переходов.
На панели есть кнопка More. Кликнув по ней, пользователь получит доступ к дополнительным инструментам.
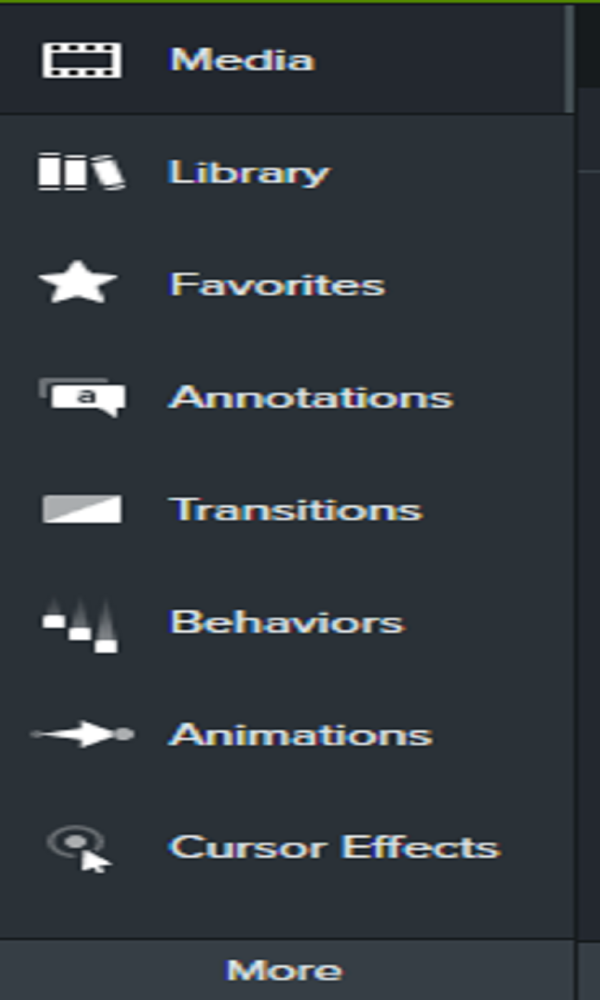
Ниже находится панель Timeline: здесь находятся инструменты для редактирования аудио и видеоматериала.
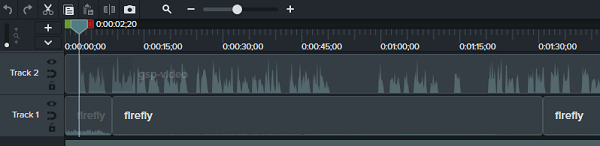
Также доступно окно предпросмотра, чтобы оценить результат и, если понадобится, внести изменения.
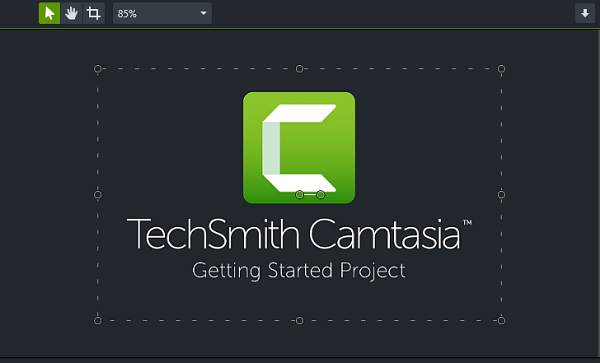
Подготовка к записи скринкаста
Чтобы записать скринкаст, нужно кликнуть по кнопке Record the screen. Автоматически откроется Camtasia Recorder. Ее интерфейс состоит из рабочей панели и области, в которой будет происходить создание скринкаста.
Рабочая область ограничена рамками, которые можно регулировать вручную, используя боковые маркеры, или автоматически. Перейдя во вкладку Selest area нужно кликнуть по кнопке Cuustom. Пользователи чаще выбирают размер 1280 на 720.
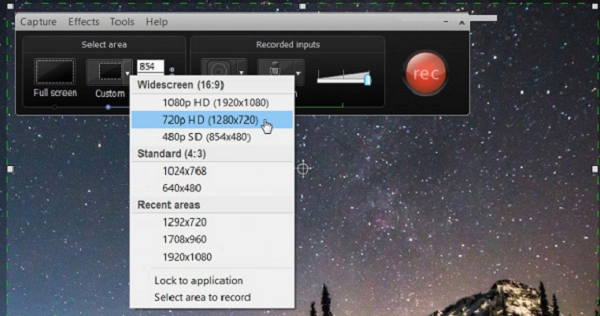
Программа поможет не только в записи видео с монитора устройства. С ее помощью получится сделать запись с веб-камеры. Нужная опция находится в разделе Recorder inputs — это кнопка Webcam. Перед началом записи необходимо проверить ее подключение к устройству.
Для работы со звуком понадобится кнопка Audio on/off. Ее используют для включения/отключения микрофона. Кликнув по ней, пользователь увидит список доступных устройств для записи аудио. Если для скринкаста понадобится отдельный микрофон, в этом разделе его нужно активировать. Обязательна настройка микшера громкости: ее уровень не должен превышать красной отметки, чтобы звучание было хорошего качества.
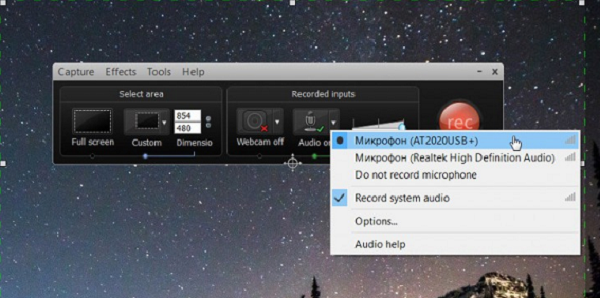
Создание видеоурока
На панели находится большая кнопка Rec, по которой следует кликнуть левой кнопкой мыши. После отсчета времени, запись скринкаста начнется автоматически. Появится подсказка о «горячей» клавише F10. Ее функция по умолчанию — остановка записи.
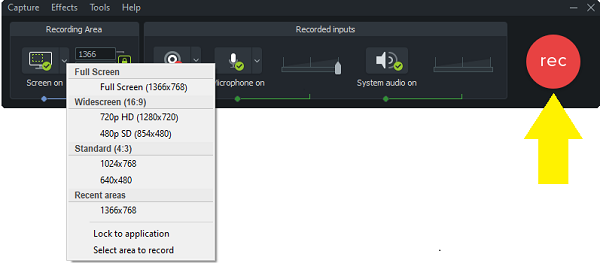
- После начала видеоурока интерфейс программы немного поменяется. На панели можно посмотреть временную шкалу, контроль за уровнем громкости и набор дополнительных инструментов.

- После подготовки к записи скринкаста, пользователь приступает к созданию видеоурока. Дополнительных действий выполнять не придется: программа все сделает автоматически.
- При необходимости можно воспользоваться дополнительной панелью инструментов. Если нужно удалить записываемый скринкаст, следует нажать Delete. Для приостановки видео — Pause, для окончания записи — Stop.
- Когда видеоурок будет отснят, откроется окно предпросмотра — Preview. Будут доступны две функции: Delete — удаление результата, и Produce — вывод проекта без дополнительной обработки.
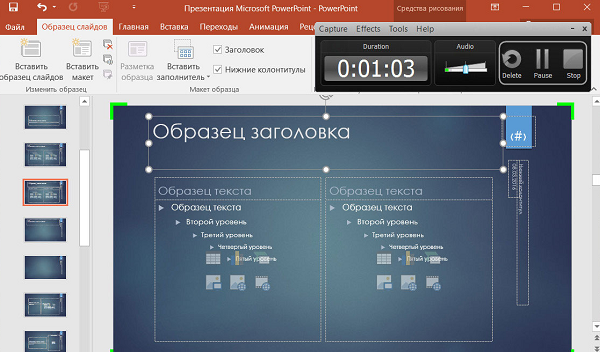
Чаще всего материал приходится корректировать. Для внесения изменений понадобится опция Save and Edit — «Сохранить и отредактировать». Выбрав папку для сохранения проекта, пользователь перейдет в главное меню программы. После редактирования окно предпросмотра будет доступно.
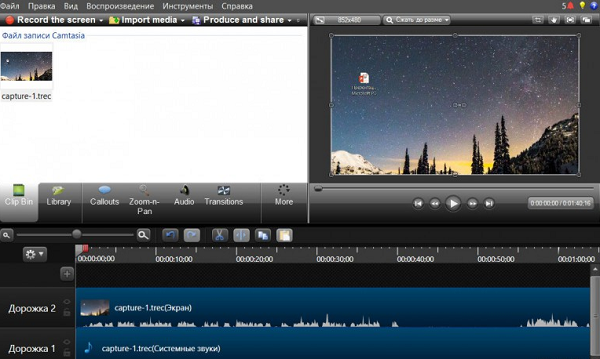
Записывать скринкаст несложно, пользователь должен следить за уровнем громкости, который можно поменять на панели управления.
Редактирование отснятого материала
Инструменты, необходимые для обработки видео, находятся в меню Timeline. Пользователь будет работать с «дорожками» — с записанным скринкастом. Во время редактирования можно поменять число «дорожек», удалить, переименовать их.
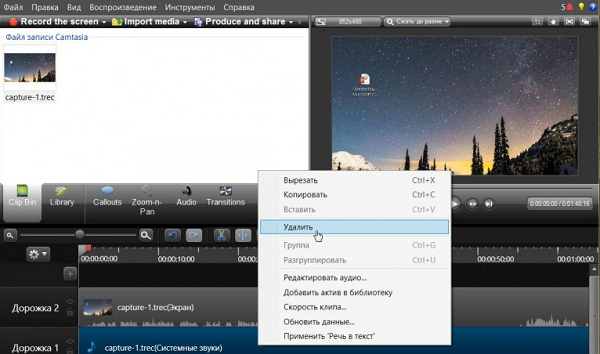
После запуска отснятого материала, пользователь внимательно его просматривает. Когда появляется участок, который нужно отредактировать, запись приостанавливают и вносят необходимые изменения.
Удаление фрагмента видео
Нужный фрагмент выделяют двумя маркерами и ползунком, расположенном на временной шкале. Его следует переместить к кадру, который пользователь планирует удалить. Зеленый маркер передвигают влево, а красный размещают на конечной точке фрагмента. Таким способом пользователь обозначит его границы.
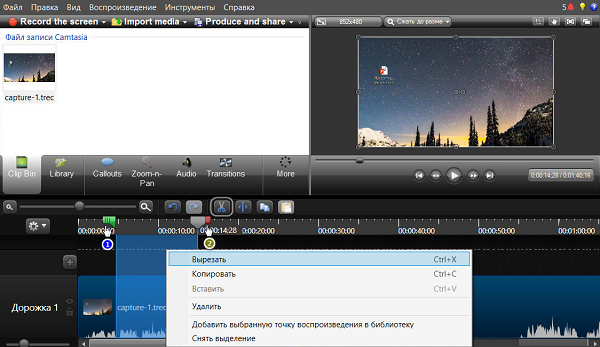
Чтобы отменить действие нужно кликнуть по кнопке Undo. Также этот участок получится скопировать, выбрав опцию Copy.
Импорт дополнительных файлов
Выполнить это действие можно стандартным способом: переместив мышкой файлы во вкладку Clip Bin. Или воспользовавшись опцией Import media. Переместить объекты сразу на вкладку Timeline не получится. Чтобы импортировать файлы и использовать их в процессе редактирования, их перемещают на Clip Bin. Это могут быть видео, аудиоматериалы и изображения.
Если система отказывает в импортировании файла, значит программа не поддерживает этот формат. Разработчики Techsmith Camtasia Studio занимаются ее улучшением, поэтому утилита поддерживает большинство популярных форматов.
Пользователь должен учитывать, что перемещая файлы, нужно указывать ссылку на их расположение. Это одно из преимуществ Camtasia 8: редактирование не затронет оригинал. Разработчики советуют не перемещать или корректировать файлы, пока они используются в программе.
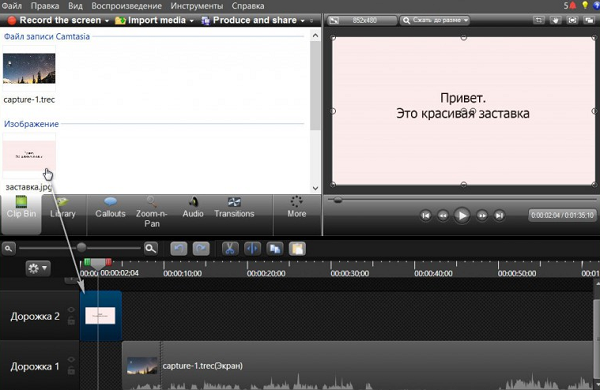
Чтобы переместить объект в область Timeline, нужно «захватить» его левой кнопкой мыши. Пользователь может разместить его в любом месте видеоурока. Также импортированному файлу получится задать длительность и скорость. Чтобы переход, например, от изображения к видео был плавным, нужно выбрать опцию «Переход»/Transitions.
С помощью функции «Импорт» получится создать презентацию с добавлением аудиоматериалов. В «Библиотеке» находятся шаблоны, которые можно использовать в редактировании.
Переходы
Определившись с переходом, по нему нужно кликнуть два раза левой кнопкой мыши. Получившийся эффект будет виден на превью. Чаще выбирают плавный переход — Fade. Чтобы добавить его на скринкаст, нужно выделить переход левой кнопкой мыши и добавить на Timeline. Он будет подсвечен желтым цветом.
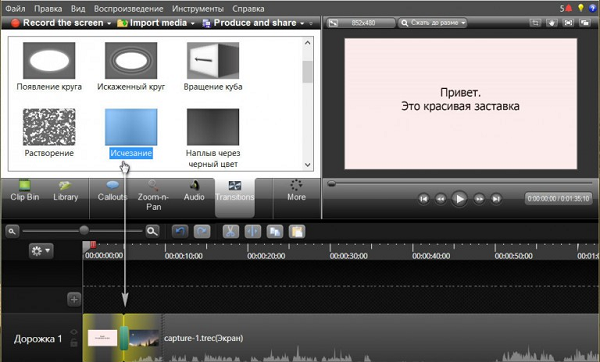
Также можно отрегулировать длительность эффекта. Если результат не понравился, нужно просто добавить поверх другой переход. Если его требуется удалить, в контекстном меню появится соответствующая опция. Эффект можно добавить в любое место на видеоматериале.
Добавление коллаутов
Их чаще используют в обучающих видеоматериалах в качестве всплывающих подсказок. В библиотеке программы представлен большой выбор коллаутов. Кликнув по нему, он сразу будет добавлен на панель Timeline. Также коллаут доступен для предпросмотра результата. Пользователь может задать следующие параметры: длительность и плавность.
Масштабирование
С помощью этого инструмента увеличивают или уменьшают конкретный объект на кадре. Эту опцию используют для акцентирования внимания зрителя. В меню Timeline нужно найти кадр, и выделить его маркерами. На скринкасте появятся голубые стрелки: по ним получится определить длительность и анимацию масштаба.
Чтобы вернуться к изначальным параметрам, временную шкалу передвигают к моменту, когда в изменении масштаба нет необходимости. В пункте Scale/«Масштаб» указывают 100% или выбирают масштабирование медиафайлов по размеру холста. Разработчики добавили опцию «Интеллектуальный zoom».
Работа со звуком
Главная задача на этом этапе — увеличение/уменьшение громкости звука на определенных участках видеодорожки. Все необходимые опции находятся во вкладке Audio. Также пользователю доступны:
- выравнивание звука;
- подавление шума.
Выбрав первую опцию, получится отрегулировать перепады звука. Кликнув по ней, откроется дополнительное меню. В нем можно выбрать значения для уровня перепадов. Есть дополнительная функция — Advanced, с помощью которой получится настроить чувствительность. Кликнув по Editing tools, пользователь отрегулирует звучание на определенных участках скринкаста.
Вывод материала в готовое видео
Чтобы вывести проект нужно выбрать опцию Produce and share. Будет предложено несколько социальных сетей. В программе есть готовые шаблоны с подходящими форматами. Но параметры можно задать самостоятельно, кликнув по пункту Custom production settings.
Заключение
Это основные опции программы, которые дадут возможность почти полностью использовать ее функционал. В Интернете есть видеоуроки, в которых можно подробнее узнать о нюансах применения Techsmith Camtasia. Эта утилита станет незаменимым помощником тем, кто планирует профессионально обрабатывать видеоматериалы.
Полезное видео
Дополнительный материал по теме:


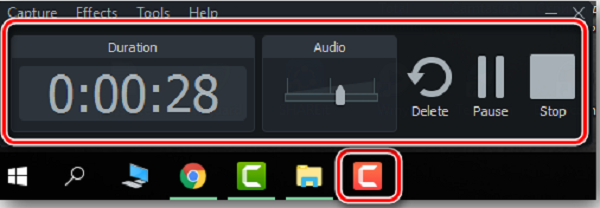

 (2 оценок, среднее: 4,00 из 5)
(2 оценок, среднее: 4,00 из 5)